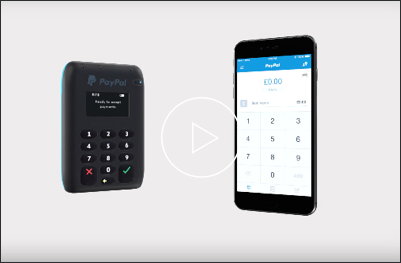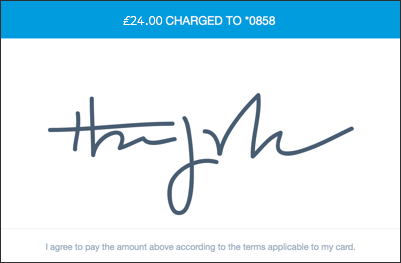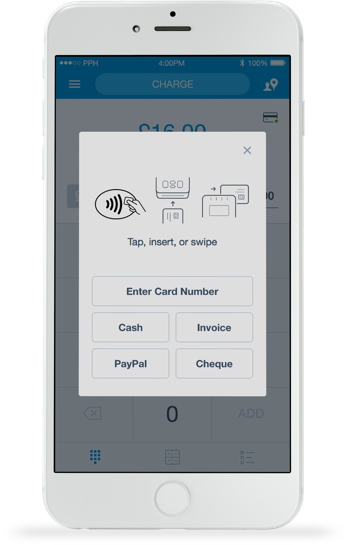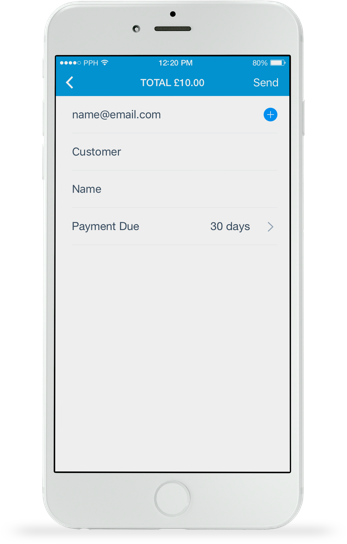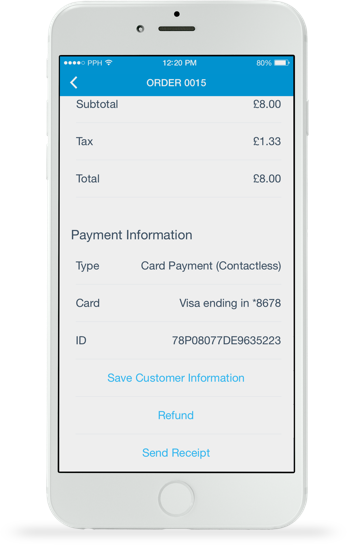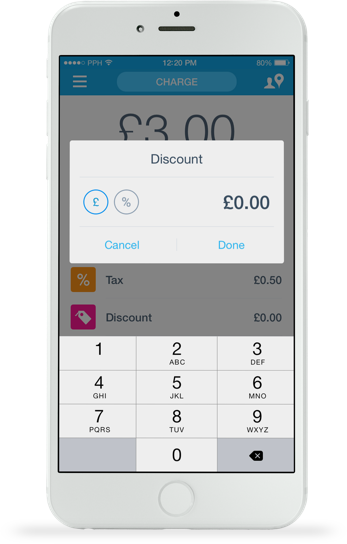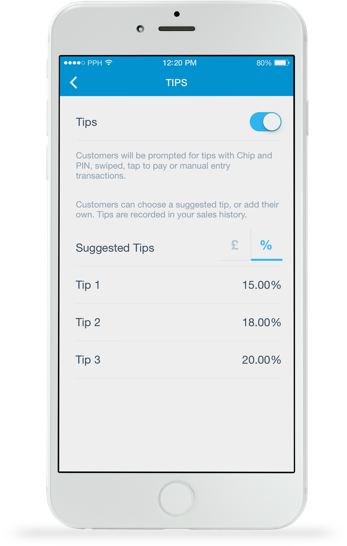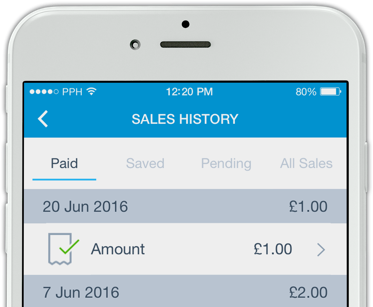
How to take payments with PayPal Here
With PayPal Here, you can offer customers more ways to pay. Accept debit and credit cards, contactless payments, send digital invoices and record cash or cheque payments. Overview
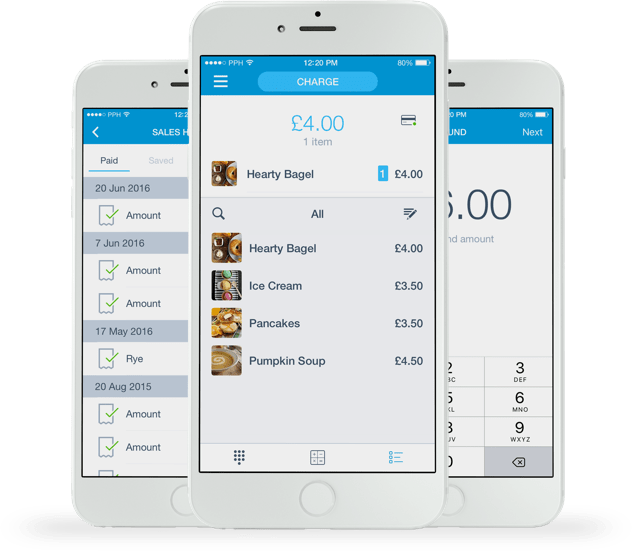
Topic 1 of 12Entering an order
Smartphone users
Option 1: Manual entry
Enter the total amount due and an optional order description. Tap Add to add more items to the order. To review items in your order plus any applied tax or discounts, tap the total amount. When the order is complete, insert a card in the card reader, or tap Charge to see more payment options.
Option 2: Select items from product list
To add items from your product list, you can swipe the number pad to the left or tap the product list icon. Tap the products in the product list to add them to the order. To review items in your order plus any applied tax or discounts, tap the total amount. When the order is complete, insert a card in the card reader, or tap Charge to see more payment options.
Tablet users
Option 1: Manual entry
Enter the amount and an optional description for each item in the order. When the order is complete, tap Charge to see the payment options.
Option 2: Select items from product list
To add items from your product list, you can swipe the number pad to the left or tap the product list icon. Tap the products in the product list to add them to the order. When the order is complete, tap Charge to see the payment options.
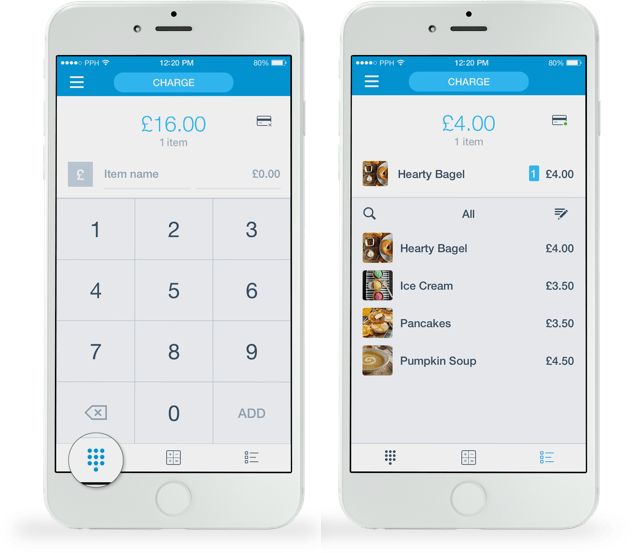
Entering an amount
Select item from product list
Topic 2 of 12Creating a product list
Option 1: Using the PayPal Here app
To save an item to your product list, tap the menu icon, then tap Item Catalogue. Tap Items and use the + sign to add a new item. You can enter the item’s price and description, add an optional picture and/or an associated VAT rate.
Option 2: Using your PayPal account online
Login to your PayPal account via paypal.co.uk. Click on Tools in the menu bar at the top of your account overview. Select All Tools in the drop-down menu and then click on PayPal Here. You can configure your product list by clicking on the Item Catalog tab.
If you are using a tablet you can add or create new items by using the tablet’s camera to scan barcodes.
- From the Charge screen, tap the Barcode icon
- Hold the barcode over the red line until it registers
- You can then use the barcode to create a new item, or add it to an existing item
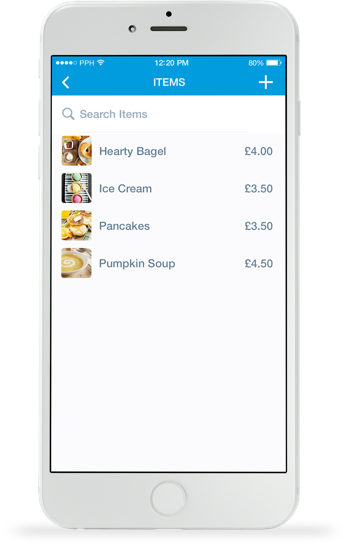
Creating a product list
Topic 3 of 12Chip & PIN payments
Processing a Chip & PIN card payment
- Make sure the card reader is connected via bluetooth
- Enter the amount to be paid, and firmly insert the customer’s card into the bottom of the card reader with the card’s chip facing up and towards the card reader. iPad users will need to tap Charge before inserting the card
- Your customer can add a tip if you have enabled this option
- Your customer confirms the amount to pay on the mobile device screen and enters their PIN into the card reader
- Once the payment has been approved, you can send the customer a receipt by email or SMS
If you are unsure whether or not a payment has gone through, tap the menu icon then tap Sales Activity. You will see a list of recent transactions, or you can tap Sales History to see older transactions.
PLEASE NOTESome international Chip & PIN debit/credit cards require a signature to confirm payment. If required, you will be prompted for a signature on the screen of the app.
Topic 4 of 12Contactless payments
Processing a contactless payment
- Make sure your card reader is connected
- Enter the amount to be paid
- Tap Charge
- Ask your customer to place the contactless card or NFC enabled device over the reader’s screen until all 4 lights at the top turn green
- Once the payment has been approved, you can send them a receipt by email or SMS
If you are unsure whether or not a payment has gone through, tap the menu icon then tap Sales Activity. You will see a list of recent transactions, or you can tap Sales History to see older transactions.
Topic 8 of 12Issuing receipts
PayPal Here lets you send receipts to your customers by email or SMS for all sales, refunds and cancelled sales. If your customer has lost their receipt, you can easily reissue a receipt at any time.
Issuing a receipt using the PayPal Here app
- Tap the menu icon then tap Sales Activity. Tap Sales History for a complete record of your transactions
- Find the transaction you would like to reissue a receipt for and tap it
- Tap Send Receipt to send the customer a receipt by email or SMS
PayPal Here is also compatible with selected printers to enable you to print receipts. View list of compatible printers
Saving customer information
At the end of the transaction you will have the option to save the customer’s contact details by tapping on Save Customer Information on the done screen. Fill out the customer’s details in the form that appears and tap Done.
You can access Customer Information by looking up the transaction in your Sales Activity and Sales History reports.
PLEASE NOTEYou will not be able to export this information and run reports of all your customers.
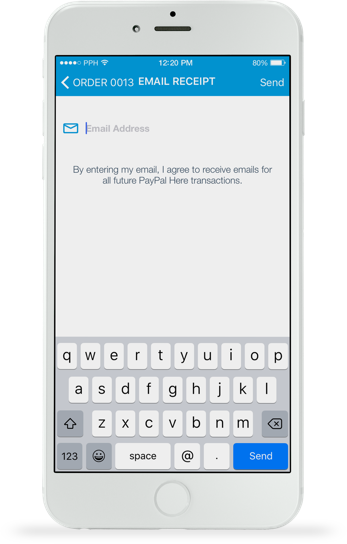
Topic 12 of 12Setting up taxes
Setting up sales taxes using the PayPal Here app
- Tap the menu icon then Settings
- On the next screen, tap Tax and turn Tax ON if you wish to set tax rates and automatically calculate tax
- To set a new tax rate, tap Add New Tax Rate in iOS or the + symbol in Android
- Give your tax rate a descriptive name, e.g. VAT. If you’ll be applying this rate to most sales, tap Set as Default Tax Rate
- If your tax rate will be added to each item, select Tax will be applied to each item. If the tax rate is included in the prices you charge, select Tax is included in item price
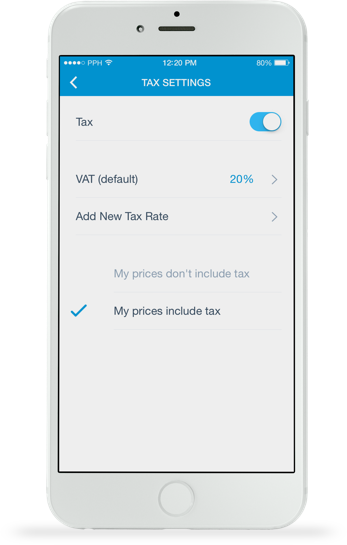
Set up sales taxes using the PayPal Here app
Next topic
Contact Us