4 Steps To Activate Your PayPal Business Account
Now that you’re done signing up for your PayPal Business Account, you just need to activate your account in India to start receiving payments from your customers. Read on for a guide to the 4 steps to activate your business account.
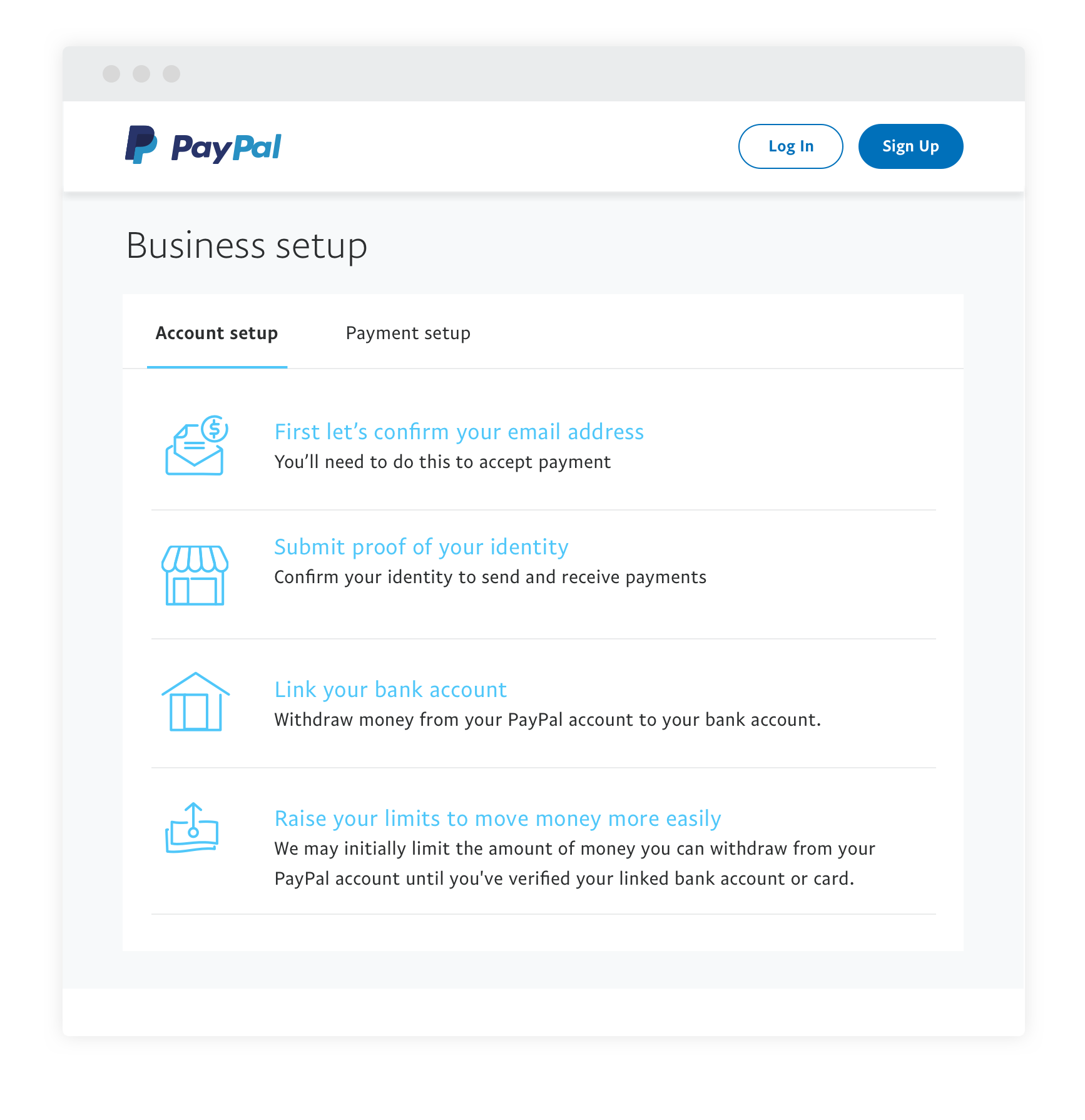
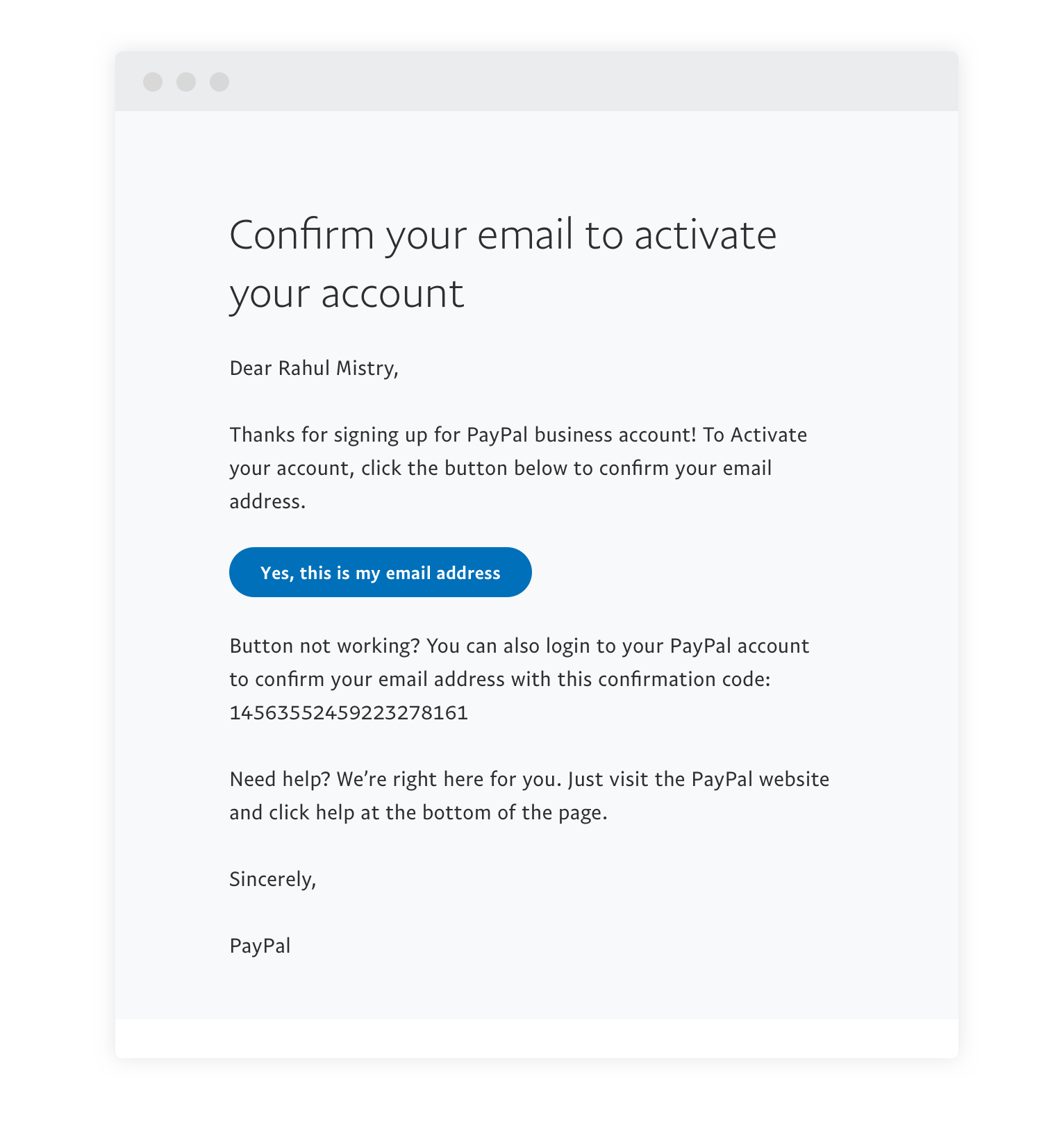
Step 1: Confirm Your Email Address
After you’ve signed up for an account, you’ll receive an email in your inbox. Click on the email to confirm that we have your correct email address.
Step 2: Verify Your Identity
You’ll need to complete a KYC Procedure to verify your identity and protect your account from risks like identity theft, money laundering and financial fraud. If you’re planning to only sell internationally, your KYC Procedure is a lot easier. If you’re planning to sell domestically or both internationally and domestically, your KYC Procedure will require list of documents depending on the type of business you currently operate.
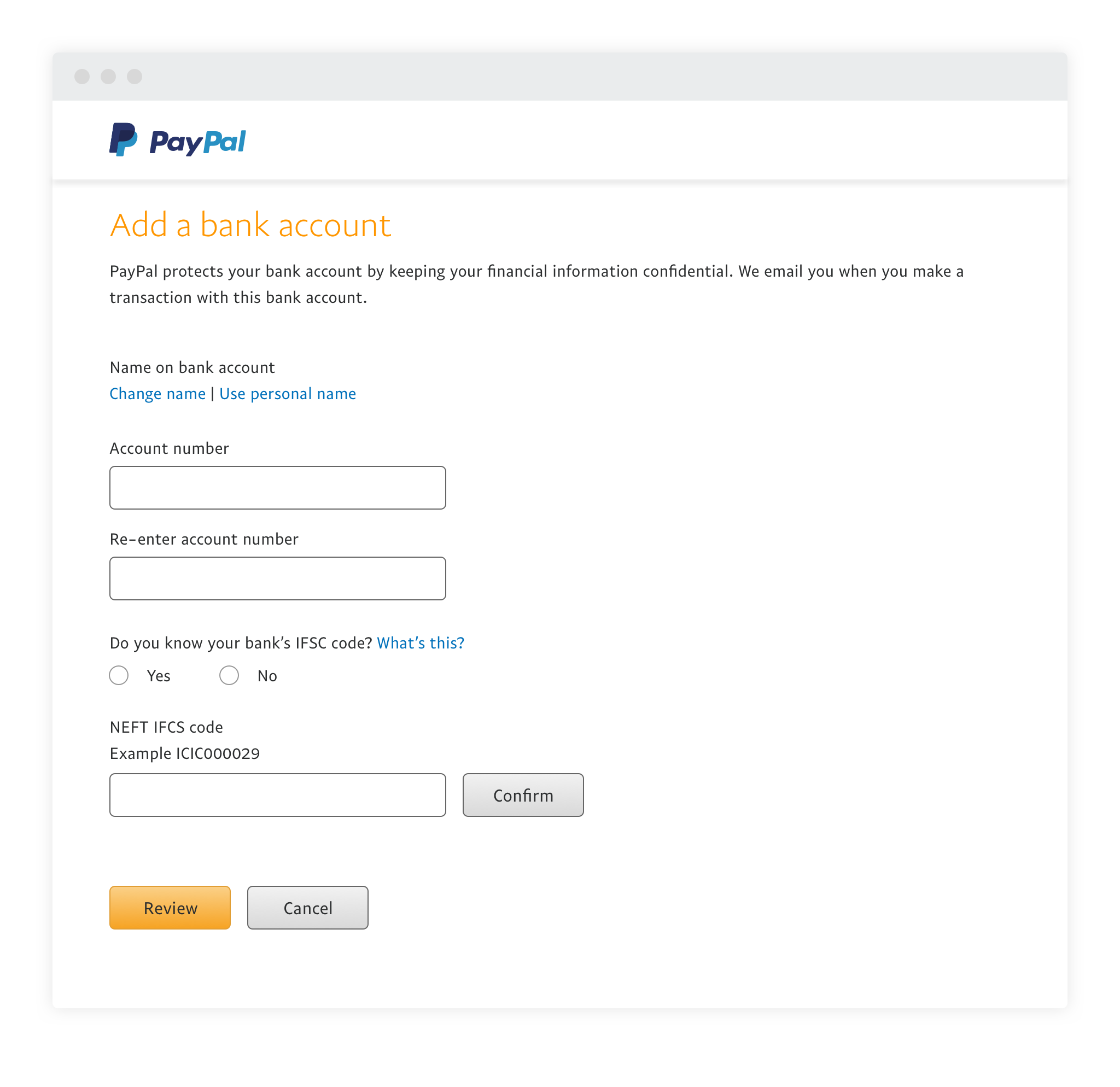
Step 3: Add A Bank Account
To receive payments from your PayPal Business Account, you’ll need to link your PayPal Business account with a valid bank account. All you need to do is provide bank details like your Bank Name, IFSC Code and make sure the name you submit corresponds with the name on your PAN Card.
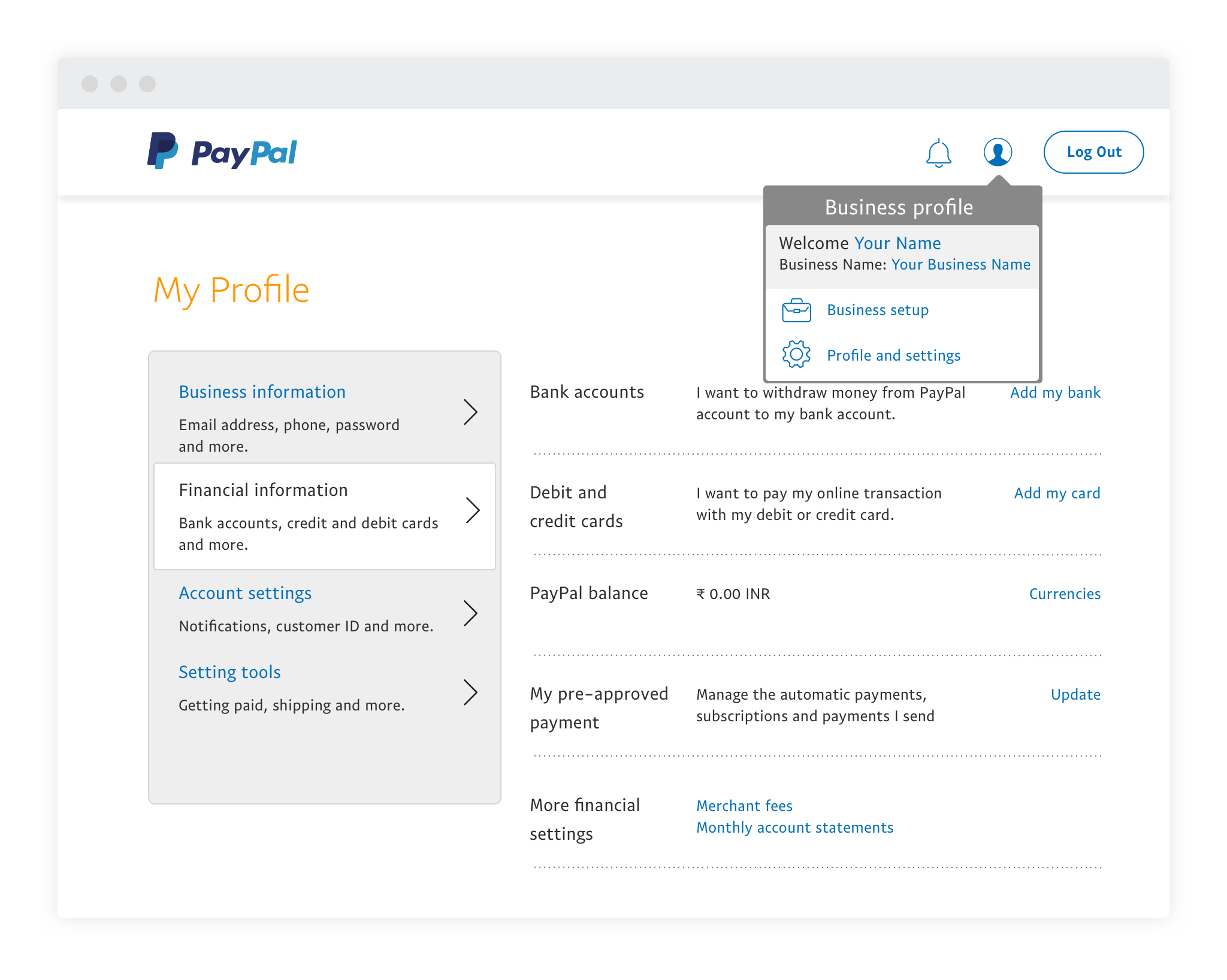
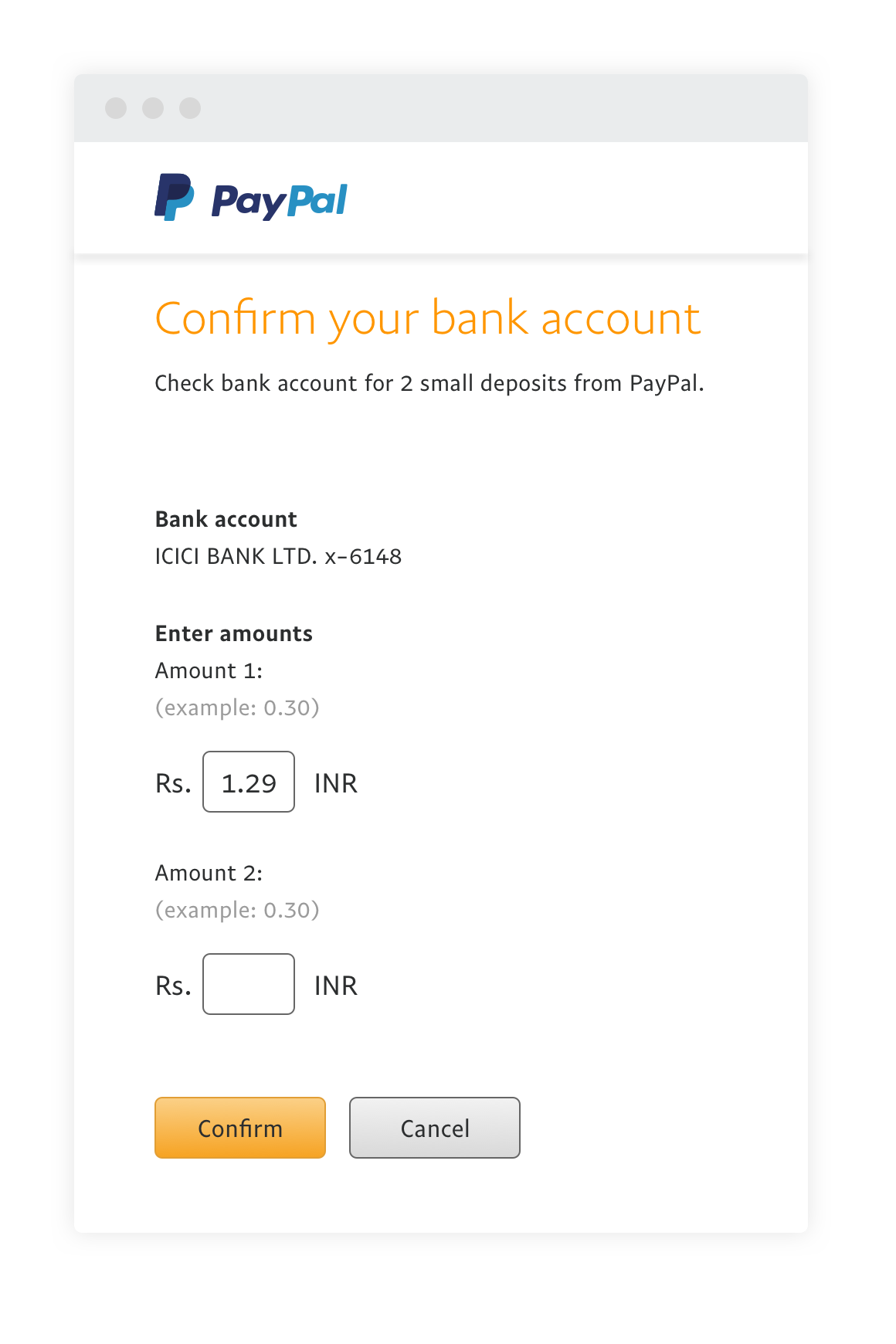
Step 4: Verify Your Bank Account
Once you’ve added your bank account, 2 deposits will be made into your bank account. You need to verify your bank account by logging in to your PayPal Business Account, enter the amounts deposited in your bank account and clicking “Confirm”. Once that’s verified, you’re ready to do business and receive payments!

If you accept cookies, we'll use them to improve and customise your experience and enable our partners to show you personalised PayPal ads when you visit other sites. Manage cookies and learn more