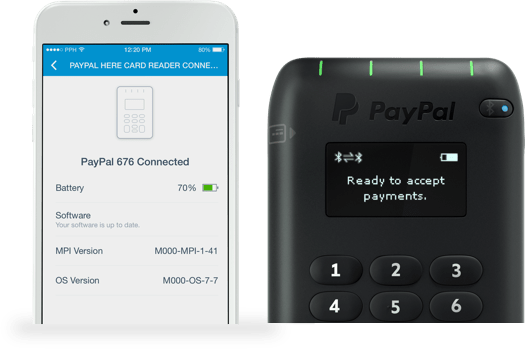About the PayPal Here Card Reader
Can’t find what you’re looking for?
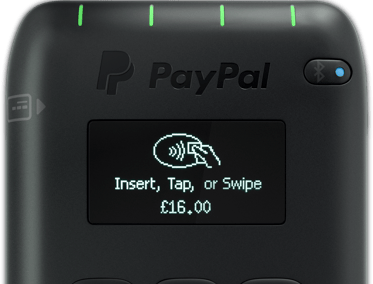
Get to know your PayPal Here Card Reader
The PayPal Here Chip & PIN Card Reader is an easy to use,
quick and secure way to process payments on the go. Overview
- Power button
- Card reader icons
- Charging your card reader
- Checking the card reader battery life
- Battery management
- Pairing the card reader with your mobile device
You can find more information about PayPal Here Card Reader v.1.
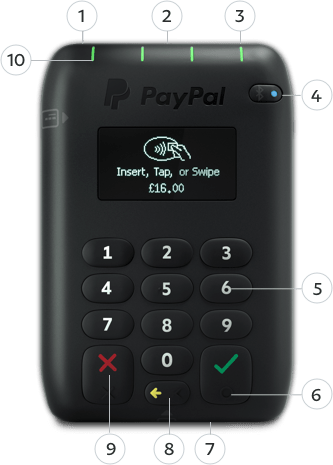
- Card swipe
- Charging port
- ON/OFF
- Bluetooth
- PIN entry keypad
- PIN confirm
- Insert card here
- Delete
- Cancel
- Contactless lights
Topic 1 of 6Power button
Switching the card reader on
Press the ON/OFF (power) button located on the top of the reader, once.
Switching the card reader off
Press and hold the power button for 3 seconds. Once off, the card reader will not react to any key presses (except the power button).
Placing the card reader on standby mode and conserve power
First minimise or close the app, then press the power button once. In standby mode, the card reader continues to consume a small amount of power, but its Bluetooth connection is off.
Waking the card reader from standby mode
Press any key on the keypad. The card reader will auto connect via Bluetooth to your smartphone or tablet and will be ready to use within a few seconds.
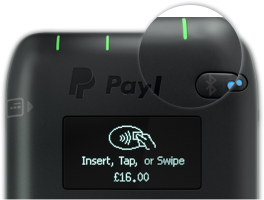
The power button is located on
the top of the card reader

The power button is bright blue
Topic 5 of 6Battery management
When you are not taking payments, save the battery by placing the card reader on standby. This way the reader only consumes a low amount of energy.
Saving the battery
- Minimise the PayPal Here app without logging out
- Press the power button once
Waking the card reader
When you’re ready to take payments again, open up the app then press any button on the card reader – it should reconnect within seconds.
Turning off the card reader
If you are not planning to use the card reader for a while, we recommend you turn it off completely by pressing the power button for 5 seconds.
Check out the PayPal Here Community Forum
for more battery tips
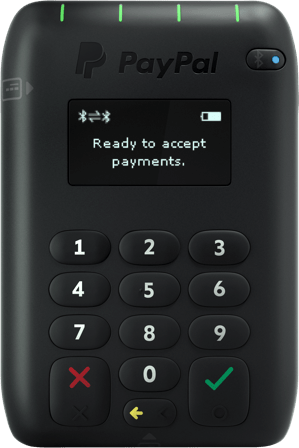
Topic 6 of 6Pairing the card reader with your mobile device
Pairing for the first time
- Turn on Bluetooth in your mobile phone/tablet settings
- Turn on the card reader. The on-screen Bluetooth icon will start to blink rapidly, indicating that it’s ready to connect. If the Bluetooth icon is not blinking rapidly already, hold down the Bluetooth button until it does
- Select the card reader from the list of available Bluetooth devices in your mobile phone/tablet settings. A steady Bluetooth icon on the card reader will indicate that it’s successfully paired
- From now on, your card reader will auto-connect to the app whenever you turn it on
Bluetooth not picking up card reader?
- Hold down the Bluetooth button until the Bluetooth icon is blinking quickly
- Make sure the reader is charged
- Go into your mobile phone/tablet Bluetooth settings and remove or forget the card reader from your list. Then run through 1-4 on the pairing steps again
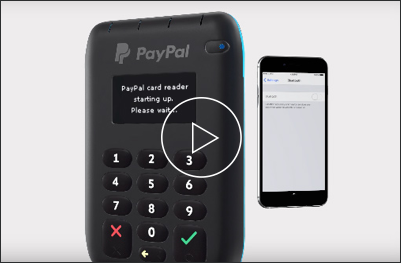
Check out the PayPal Here Community Forum for more pairing tips
Next topic
Taking payments with your PayPal Here Card Reader
Contact Us