How will I know if Virtual Terminal successfully processed a transaction?
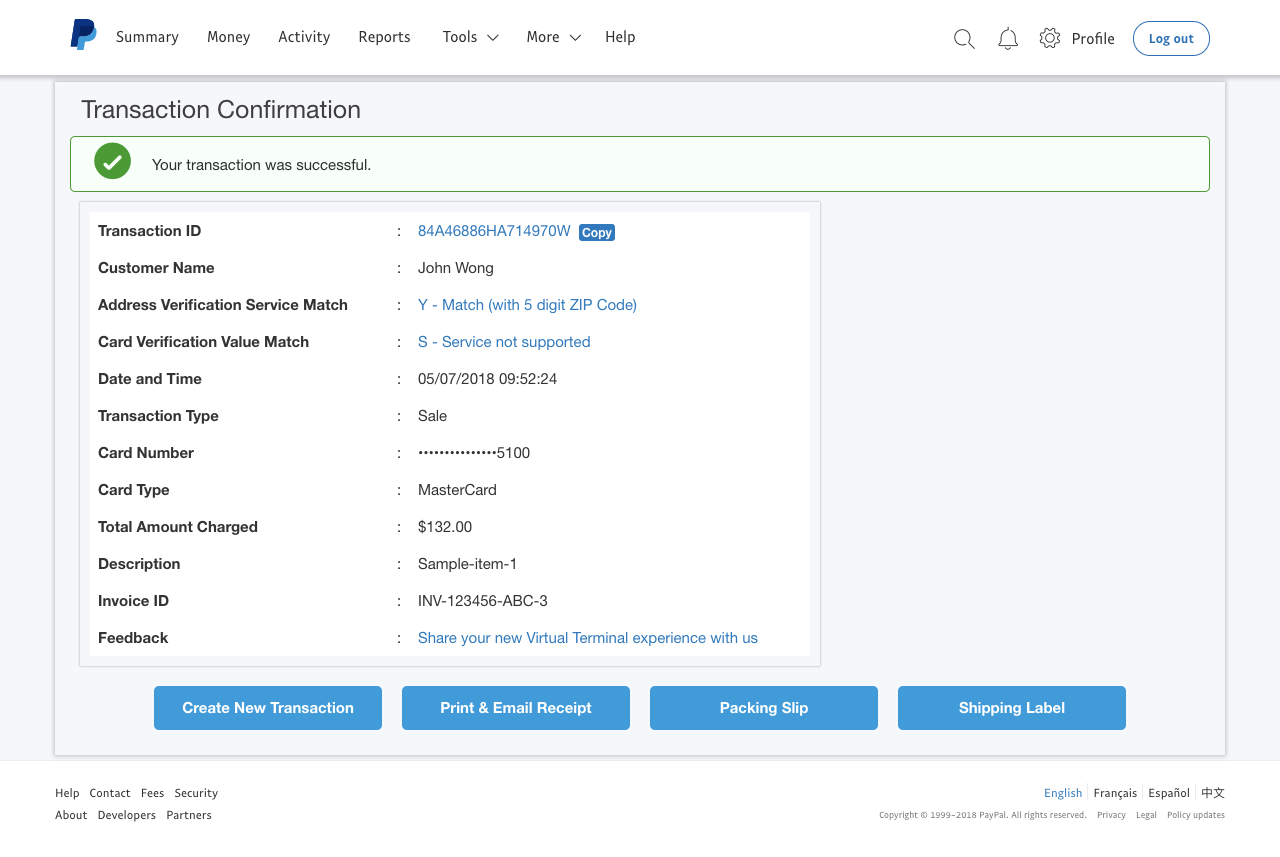
Note: If the transaction failed, you'll see an error message at the top of the Main Virtual Terminal page and the Card Number field will be cleared. Make the appropriate changes and retry the transaction.
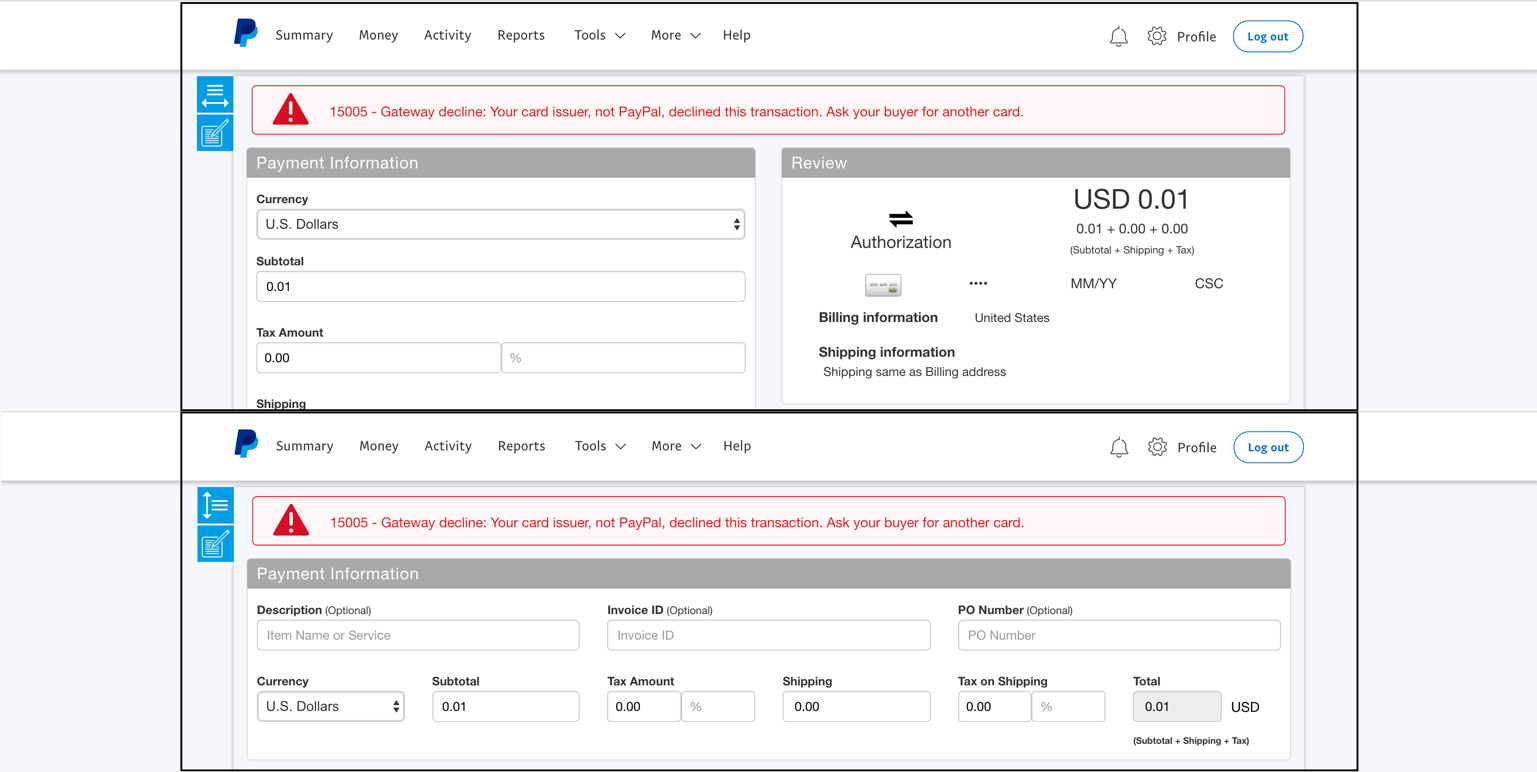
The Transaction Confirmation page contains the following details:
- Transaction ID – PayPal's identification number for each transaction
- Click the Transaction ID to view the Transaction Details page for more information. On the Transaction Details page, you can do the following:
- Complete secondary tasks such as Void, Capture, and Refund.
- Create a new transaction based on the data provided for this transaction.
- Click Copy to copy the transaction ID to your computer clipboard. From there, you can paste it into another program or app (such as Microsoft Excel® or accounting software).
- Click the Transaction ID to view the Transaction Details page for more information. On the Transaction Details page, you can do the following:
- Address Verification Service Match – Shows the results of AVS matching, with the code and what it stands for. Click on the character and text displayed in this field to see the list of codes and their responses.
- Card Verification Value Match – Shows the results of card security code matching, with the code and what it stands for. Click on the character and text displayed in this field to see the list of codes and their responses.
- Date and Time – Date and time of the transaction
- Transaction Type – Type of transaction performed (for example, Authorization)
- Card Number – Number of the credit card used for the transaction. For security reasons, Virtual Terminal shows only the last four digits.
- Card Type – The type of credit card used for the transaction
- Total Amount Charged – Monetary amount of the transaction, including any shipping charges and taxes that apply
- Description – Transaction description, if you entered one
- Create New Transaction – Return to the Main Virtual Terminal page to enter payment information.
- Receipt – Click Receipt to go to the Receipt page, where you can view and either print the receipt or send it to your customer via email.
- Packing Slip – Print a packing slip to go with the shipment. This is the same as the receipt, but it doesn't include the monetary amount of the transactions. If you included information such as an invoice ID and a description of the transaction, it's displayed on the packing slip.
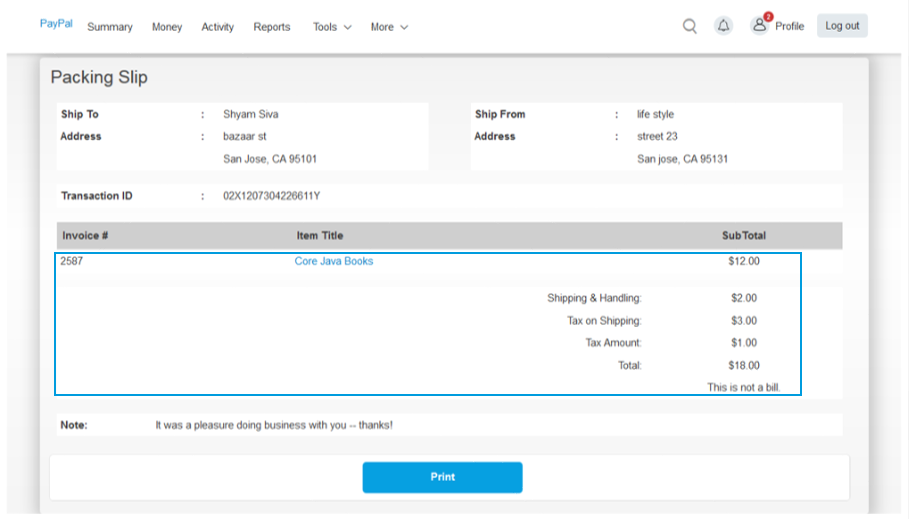
- Shipping Label – Print a label for your shipment.
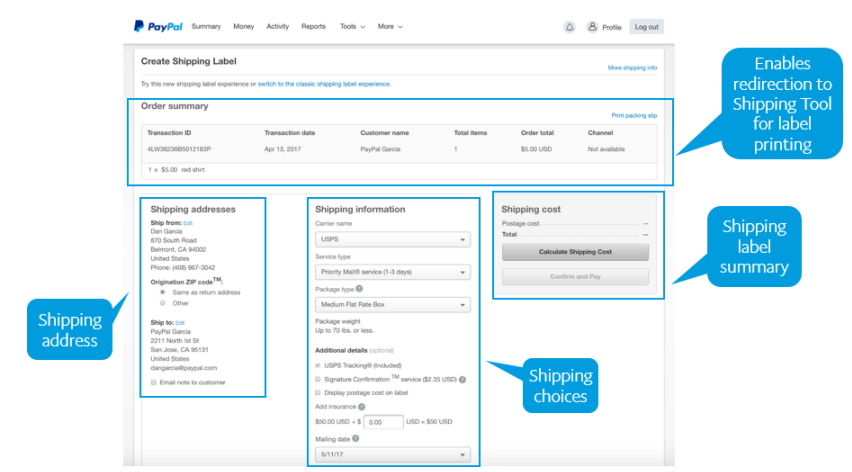
See also:
What can I do with transaction receipts in Virtual Terminal?
What do the system response codes for Virtual Terminal transactions mean?
What does Virtual Terminal do when a credit card can't be verified?
What does Virtual Terminal do when a customer's address can't be verified?
Was this article helpful?