What can I do with transaction receipts in Virtual Terminal?
To view a receipt, click Receipt on the Transaction Confirmation page. Virtual Terminal displays the Receipt page.
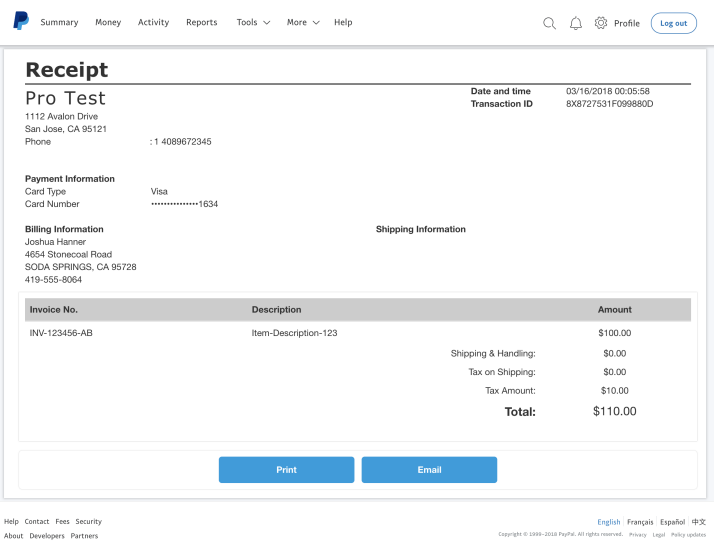
To send a copy of the receipt to your local printer, click Print.
Here's how to send your customer an email copy of his or her transaction receipt:
- Click Email on the Receipt page. You'll see the Email Receipt pop-up window:
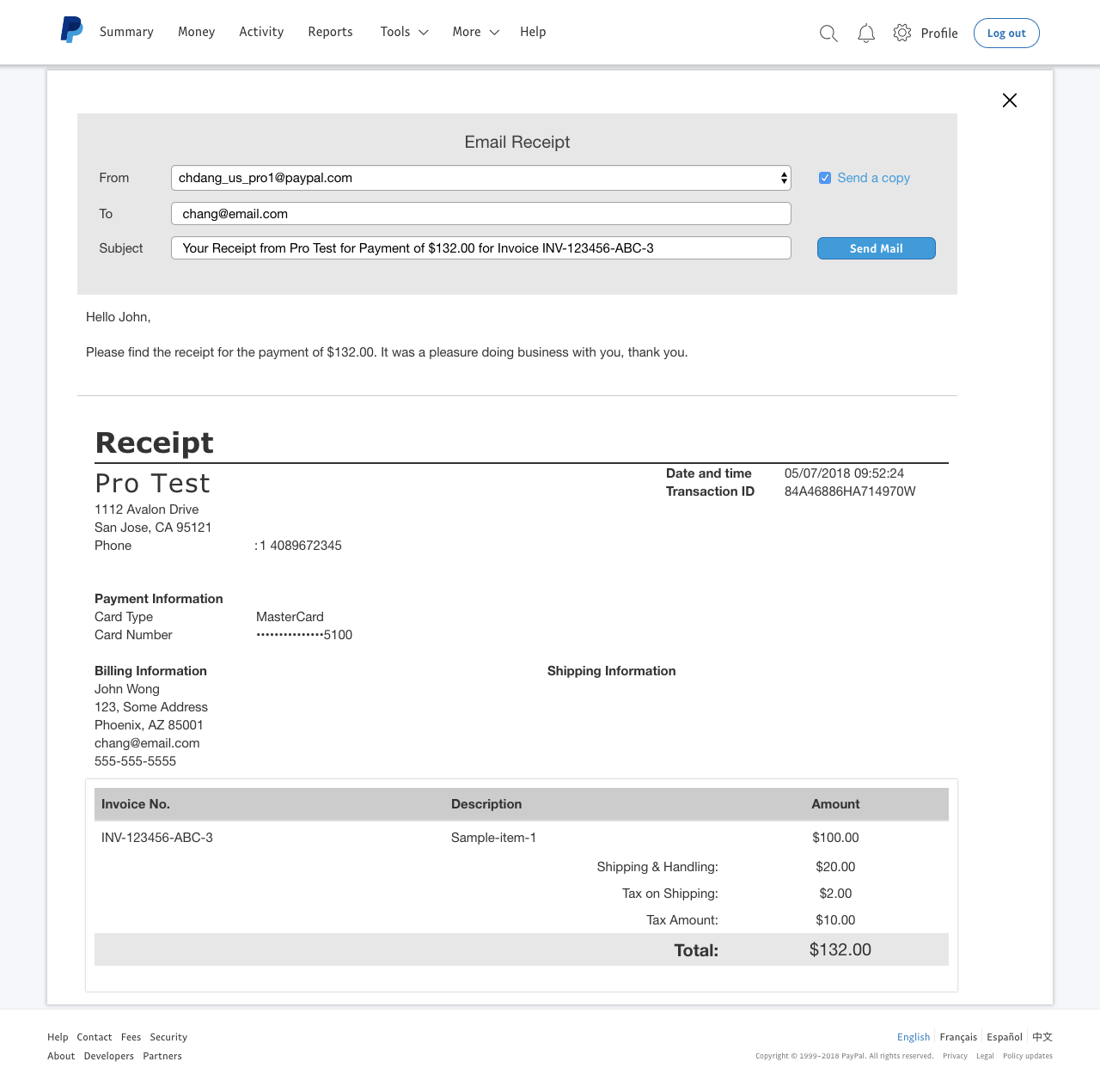
- Select an email address from the drop-down menu in the From field. Choose any name registered in your PayPal business profile. Receipts will show "<your-business-name@paypal.com>" as the From address. Replies will go to your registered email address, not <business-name>@paypal.com.
- Enter the customer's email address in the To field.
- Check Send a copy if you want to receive a copy of the receipt. The copy goes to the Inbox for the business name you selected in the From field.
- By default, the Subject field contains boilerplate text ("Your receipt from <business-name> for Payment of <currency-symbol-amount> for Invoice <invoice-number>"). You can edit or completely replace this text if you wish.
- Edit or delete the body of the email (the text in the Information from the Merchant section).
- Click Send Mail.
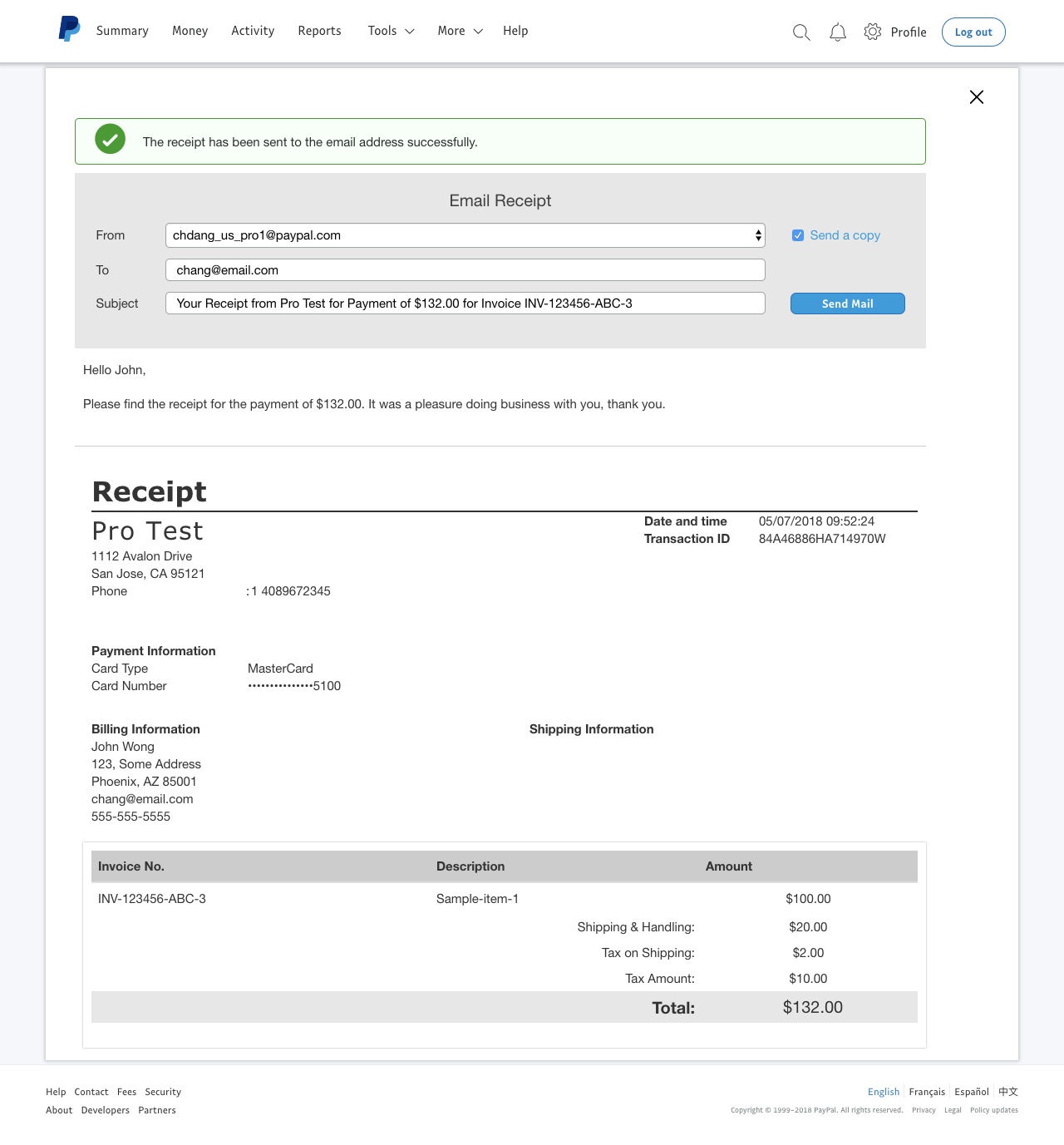
If something stops the receipt from being sent or received, you see the following message:
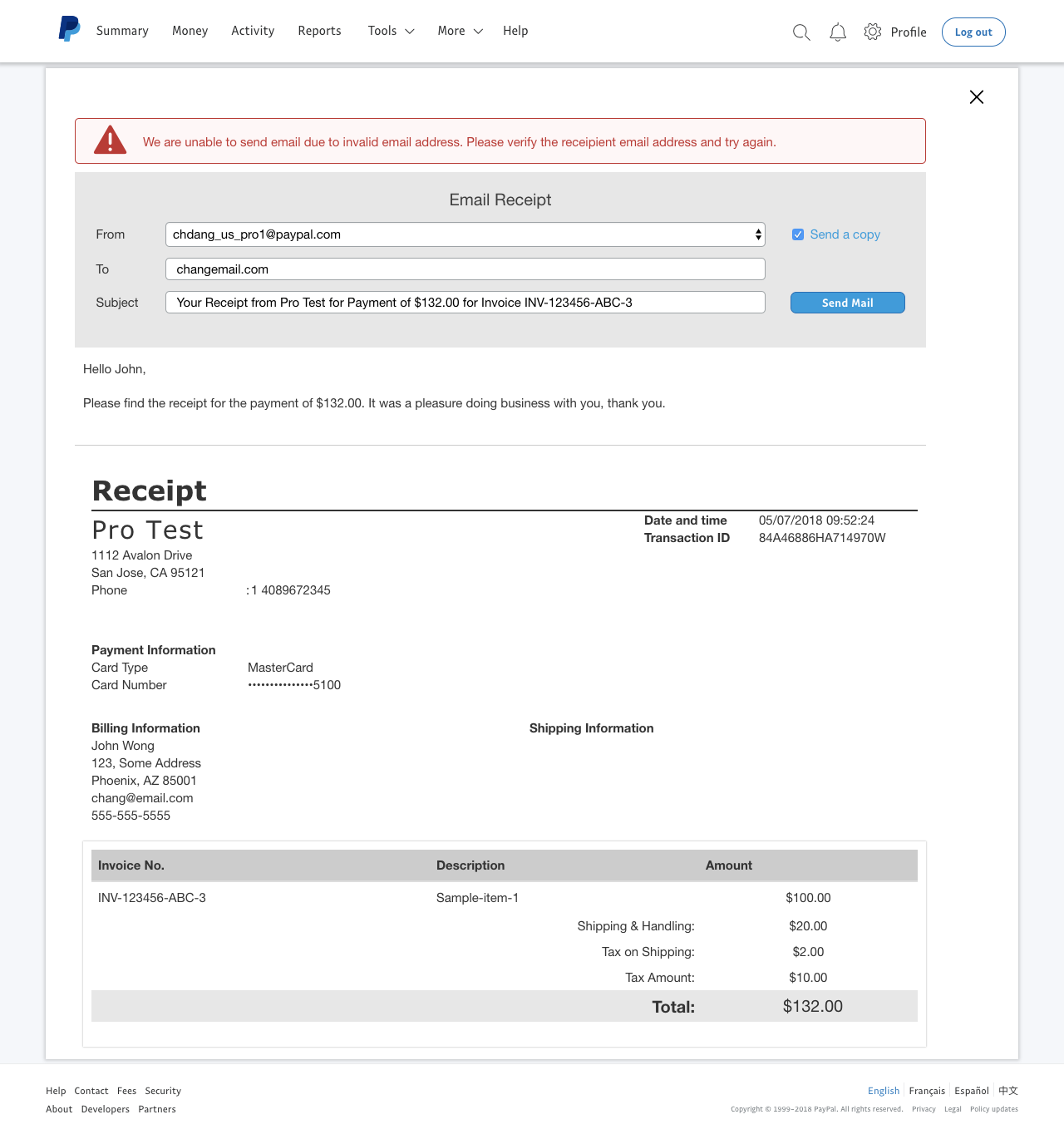
If you get the failure message, recheck the customer's email address, correct any errors, and resend the receipt.
Was this article helpful?