This document will give you with the basic information needed to create and add PayPal Subscriptions buttons to your website. PayPal Subscriptions buttons let you accept recurring payments for a product or service (e.g. a weekly newsletter) on your website. Before you begin, you should have a basic understanding of HTML and be able to edit and post pages on your website. The process of creating and adding a button is outlined below. If you need more detailed instructions, or information for a more advanced implementation, please see the Subscriptions and Recurring Payments Manual (PDF, 682 KB, August 2006).
When you create and add a PayPal Subscriptions button, you will need the following: REQUIRED
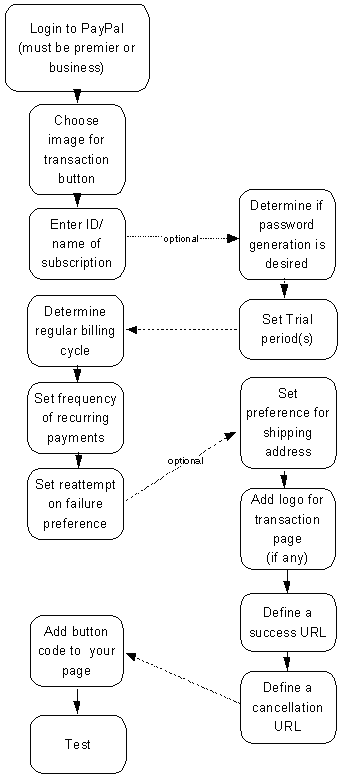
You may follow the steps below to create each of your buttons, or, if you are comfortable editing HTML by hand, you may create additional buttons by changing the values in the first button you create. If you would like more detailed information on any of the following steps, please see the Subscriptions and Recurring Payments Manual (PDF, 682 KB, August 2006).
If you would like to edit your code by hand, the variables you need to change are highlighted below. A Minimal Implementation The example code below shows the minimum information you need to create a single item purchase button. This sample creates a button to subscribe to Dave's Mercedes Newsletter for $9.99 USD per month. Several of the variables include comments explaining their meaning: <!-- Begin PayPal Logo -->To make this a payment button for a different item, you would need to edit five variables: item_name, item_number, a3, p3, and t3. A Full Implementation The sample code below creates a button with URLs for successful payment and payment cancellation pages, does not prompt the buyer to include a note or their shipping address, includes a free one month trial period. <!-- Begin PayPal Logo -->Again, several of the variables include comments explaining their meaning. If you have the ability to dynamically generate portions of your site, you could save time by populating your PayPal Single Item Purchase buttons automatically, updating the variables with information from your database.
A PayPal Subscriptions button lets you add an easy, fast, and flexible payment method to your website so you may accept automatically recurring payments for an item or service. More detailed information about the buttons, including a walk-through of the payment process, complete descriptions of all the code variables, and information on integrating PayPal Subscriptions with your website's back-end operations can be found in the Subscriptions and Recurring Payments Manual (PDF, 682 KB, August 2006). |